
- MICROSOFT WORD FIND AND REPLACE ACCENT MARKS PRO
- MICROSOFT WORD FIND AND REPLACE ACCENT MARKS SERIES
Select Replace in the Editing group (see figure 3).ģ. Select the Home tab in the ribbon (see figure 2).Ģ. To select special characters from within the Find and Replace dialog box:ġ. Seven special characters can be inserted into the Find and Replace dialog box through the Special drop-down menu:
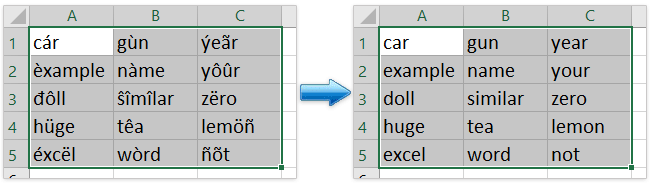
Select Special Characters from within the Find and Replace Dialog Box
MICROSOFT WORD FIND AND REPLACE ACCENT MARKS PRO
Pro Tip: You can also copy ( ctrl + c) and paste ( ctrl + v) the twelve special characters mentioned above directly into the Find and Replace dialog box. Select the Close button to close the Find and Replace dialog box. Select the Yes and OK buttons to close those dialog boxes.ħ.
MICROSOFT WORD FIND AND REPLACE ACCENT MARKS SERIES
If you selected Replace All, a series of small dialog boxes will tell you how many replacements were made. Replace, Replace All, and Find Next buttons

Enter the replacement character in the Replace with text box. Copyright symbol in the Find What text boxĥ. (Some special characters aren’t visible in the text box, so do a test run before selecting the Replace All button in step 6.) Figure 4. Ensure that the special character appears in the Find what text box in the Find and Replace dialog box. (The copyright symbol appears in this example.) Figure 1. Select the special character in your text.

To insert special characters directly into the Find and Replace dialog box:ġ. Twelve special characters can be inserted directly into the Find and Replace dialog box by selecting the character: Enter Special Characters Directly into the Find and Replace Dialog Box


 0 kommentar(er)
0 kommentar(er)
